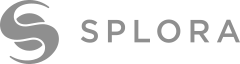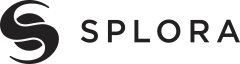FAQs
GENERAL QUESTIONS
What Is Splora?
What Is Splora?
Splora is a next generation mobile application that allows you to make phone calls, have video connections and send text messages to all other Splora users for free! Splora can be used over WiFi or 3G. You’ll find voice quality surpasses all other call methods. You and your friends can use Splora to talk and message as much as you want. You can also call any landline or mobile in the world by upgrading to our call plan.
When using 3G check with your network provider as data charges may apply.
How Does The Call Plan Work?
The Splora Call Plan lets Splora users make unlimited calls at low rates from Splora to any landline or mobile anywhere in the world. The Call Plan is a fixed monthly amount with a number of optional extras for you to choose from.
A Fair Use policy applies to the Call Plan.
How Much Does It Cost?
Splora to Splora messages and calls are completely free although data charges may be made by your 3G carrier if using 3G for Internet access. You can also call any phone number in the world that doesn’t have Splora by upgrading to the Call Plan for a fixed monthly fee.
What Devices Can I Use Splora On?
Splora works on most Android and iPhone (coming soon) devices.
How Do I Get Splora?
Go to the Play Store and download the Splora app. Once you’ve downloaded Splora, you will receive a virtual number. You can then start to call other Splora users. You can make calls, video and chat texts via WiFi and 3G.
Can I Make International Calls?
Yes, it doesn’t matter whether you and your friends are on the same network or even in a completely different country, you can talk and text as much as you want! Just make sure your friends have Splora.
How Do I Upgrade To A Call Plan?
Once you have the Splora App you can upgrade to a Call Plan at anytime by going to your profile page and selecting a new call plan. You’ll be asked for payment details so have your credit card ready.
How Do I Pay For My Call Plan?
Splora accepts Visa, MasterCard and Paypal. All payments are securely processed through Braintree.
What Is In The Call Plan Fair Use Policy?
The Call Plan Fair Use Policy protects us from rogue users that ruin the experience for everyone. Splora lets you make as many calls as you like to any phone in the world provided you’re not:
- Reselling the service to other users
- Using the app as part of a call centre operation
- Making calls longer than 2 hours
- Using more than 1000 minutes of international calls per month.
BETA CUSTOMER KNOWN SUPPORT FIXES
CREATING A USER ACCOUNT
CREATING A USER ACCOUNT
Username is Already Created
If you receive this error when you’re trying to create an account it means an account has already been created on the device. You may have been part way through and you were interrupted or another error has occurred along the way.
Send us an email to support@splora.com and we’ll reset the user port for you.
Username and Password
When you successfully establish an account we’ll send you a welcome email and confirm your username and password at this time. Note that unless you uninstall the App or you purchase a new phone you’ll never need to log in, the App will keep you logged in automatically.
VOICE CALLS
Unable to make a phone call
If you are unable to make a call there maybe a number of reasons for this.
Please check the following:
Ensure your App is connected. You can check this on the bottom of the screen on the home page. If you are not connected, make sure your WiFi or 3/4G connection to the Internet is active.
Ensure the number you’re calling is valid. All Splora numbers start with a country code then ‘0’ then the phone number.
Ensure the recipient has downloaded the Splora App.
If all 3 points above are checked and the problem persists, close the App, it will automatically restart and then try and call again.
Call quality is poor or calls drop out
Call drop outs are a symptom of a poor network connection. Both you and your intended recipient need a solid Internet connection either via WiFi or 3/4G. We recommend where possible using WiFi for best results.
How do I create a call conference
The Call Conference feature will be added shortly in a future release – we’ll let you know by email when it’s ready. For now you can block, hold and transfer calls.
VIDEO CALLS
Unable to make a video call
If you are unable to make a call there maybe a number of reasons for this. Please check the following:
Ensure your App is connected. You can check this on the bottom of the screen on the home page. If you are not connected, make sure your WiFi or 3/4G connection to the Internet is active.
Ensure the number you’re calling is valid. All Splora numbers start with a country code then ‘0’ then the phone number.
Ensure the recipient has downloaded the Splora App.
Ensure you are allowing access to your camera and allowing video calls in your settings. Access settings by pressing your avatar and the menu will slide out from the left side of the screen.
If all 3 points above are checked and the problem persists, close the App, it will automatically restart and then try and call again.
Call quality is poor or calls drop out
Call drop outs are a symptom of a poor network connection. Both you and your intended recipient need a solid Internet connection either via WiFi or 3/4G. We recommend where possible using WiFi for best results.
CONTACTS
Unable to see Splora contact status
To see live status of contacts and have to ability to message or add them to your favourites you need to ensure their Splora number is saved in the correct format. When adding or editing a contact when you input their Splora number ensure the number starts with a country code then a zero then the phone number and make sure the phone type selected is Splora. (use your own username as a guide for number format)
If these details are correct and status still doesn’t appear close the App, it will automatically restart and then try and call again.
I can only see the first page of my contacts
In order to speed up loading of the contacts if you have many contacts we separated them into pages. To get to the next page simply press the right arrow located just under the home button. We will update the contacts page shortly so all contacts appear on one page, we’ll let you know when this is done.